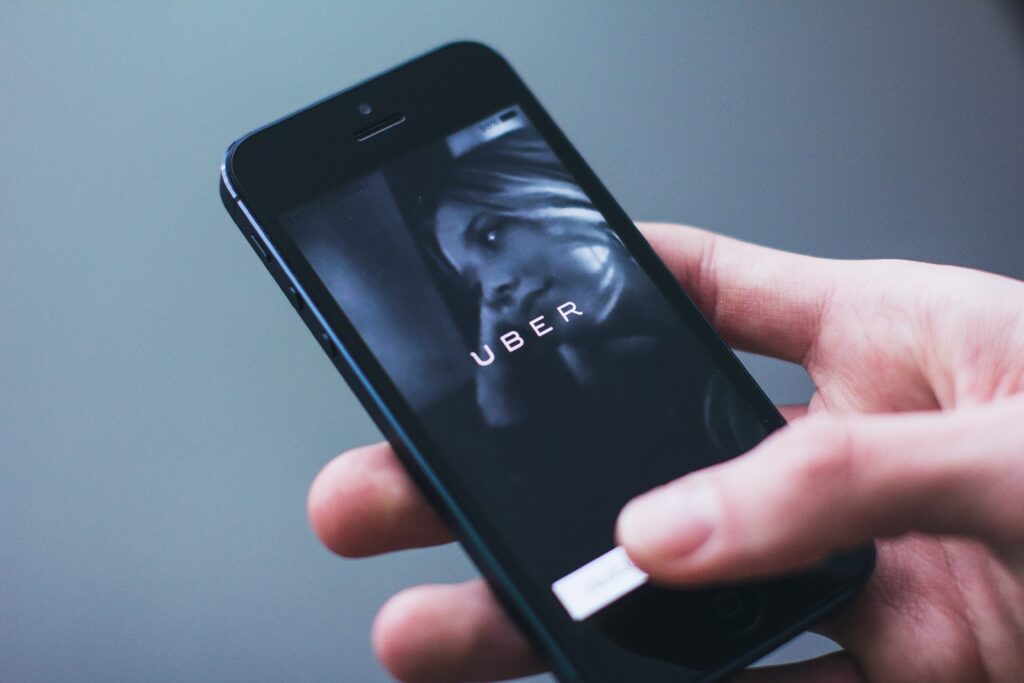Saved places in the Uber app offer a streamlined and efficient way to book rides to your frequently visited destinations, be it your home, office, or favourite coffee shop. This feature allows you to save addresses that you travel to often, eliminating the need to type in the address each time you request a ride. It’s a time-saving convenience that enhances your Uber experience by making it more personalized and efficient.
However, there might be occasions when a saved place is no longer relevant or needed. Perhaps you’ve moved to a new home, changed your workplace, or simply want to declutter your list of saved places in the app. In such scenarios, Uber provides an easy method to remove these no longer necessary locations from your saved places list.
Whether you’re using an iOS or Android device, the process is user-friendly and can be completed in just a few steps. This flexibility not only helps keep your Uber app organized but also ensures that your most visited locations are always current and reflective of your current needs and preferences.
Steps to Delete Saved Places in Uber

To delete saved places in Uber, follow these steps:
- Open the Uber app and tap the three horizontal bars in the top left corner of the screen.
- Tap Settings.
- Tap More saved places.
- Tap the three dots next to the saved place you want to delete.
- Tap Remove.
To delete your home or work address, follow these steps:
- Open the Uber app and tap the three horizontal bars in the top left corner of the screen.
- Tap Settings.
- Tap Home or Work next to the address you want to delete.
- Tap Delete.
Benefits of Deleting Saved Places

There are a few benefits to deleting saved places in the app:
- Keep your personal information private. If you frequently share your account with others, you may want to delete your saved places to prevent them from seeing your addresses.
- Improve security. If you suspect that your account has been hacked, you can delete your saved places as a security precaution.
- Free up storage space. Saved places take up storage space on your device. Deleting saved places that you no longer need can free up storage space.
- Improve the accuracy of your ride requests. If you have saved places that are no longer accurate, deleting them can help to improve the accuracy of your ride requests.
- Reduce the risk of fraud. If your Uber account is hacked and the hacker has access to your saved places, they could use them to request rides on your behalf and charge them to your account. By deleting your saved places, you can reduce the risk of this happening.
- Make your Uber experience more efficient. If you have a lot of saved places, it can be time-consuming to find the one you’re looking for when you’re trying to request a ride. By deleting saved places that you no longer need, you can make it easier to find the places you use most often.
Please note that once you delete a saved place, you cannot undo it.
How to Delete Saved Places in Uber on Different Devices

Removing Saved Places in Uber on iOS and Android Devices: A Step-by-Step Guide
Navigating the process of deleting saved places in the Uber app can vary slightly depending on whether you are using an iOS or Android device. Here’s a detailed, easy-to-follow guide for both platforms to ensure a smooth experience.
For Uber Users using iOS:
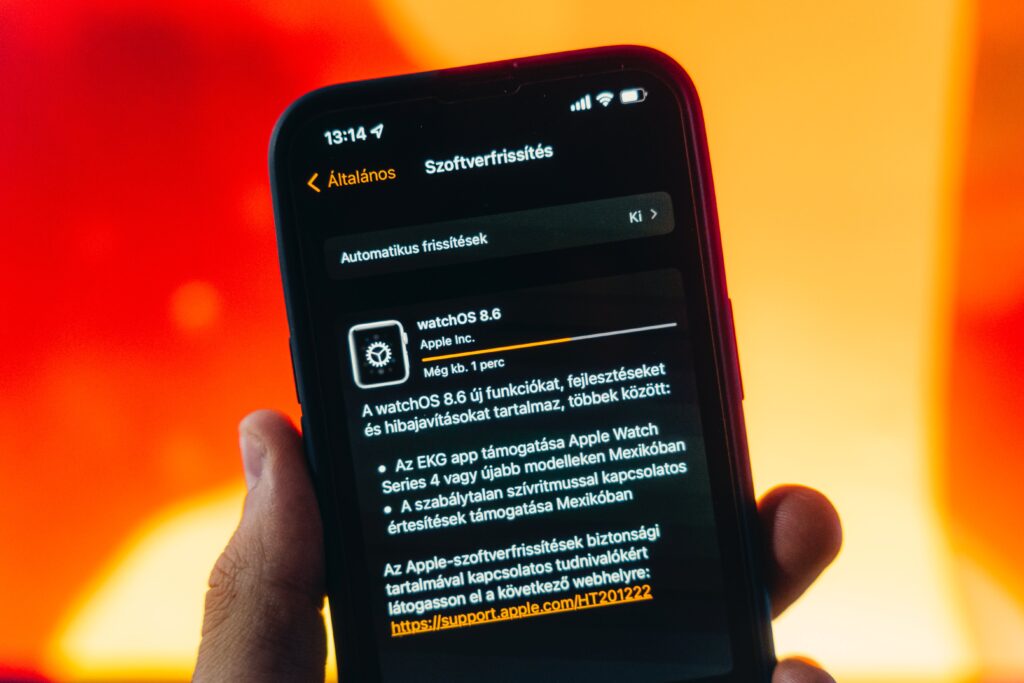
- Initiate the Process: Begin by opening the Uber app. Look for the three horizontal bars located at the top left corner of your screen and tap on them.
- Access Settings: Once the menu opens, locate and tap on the “Settings” option.
- Navigate to Saved Places: In the settings menu, find and select “More saved places.”
- Delete Specific Places: To remove a particular saved place, swipe left on it. This action will reveal the “Delete” option.
- Confirm Deletion: Tap on “Delete” to permanently remove the saved place from your list.
For Uber users using Android
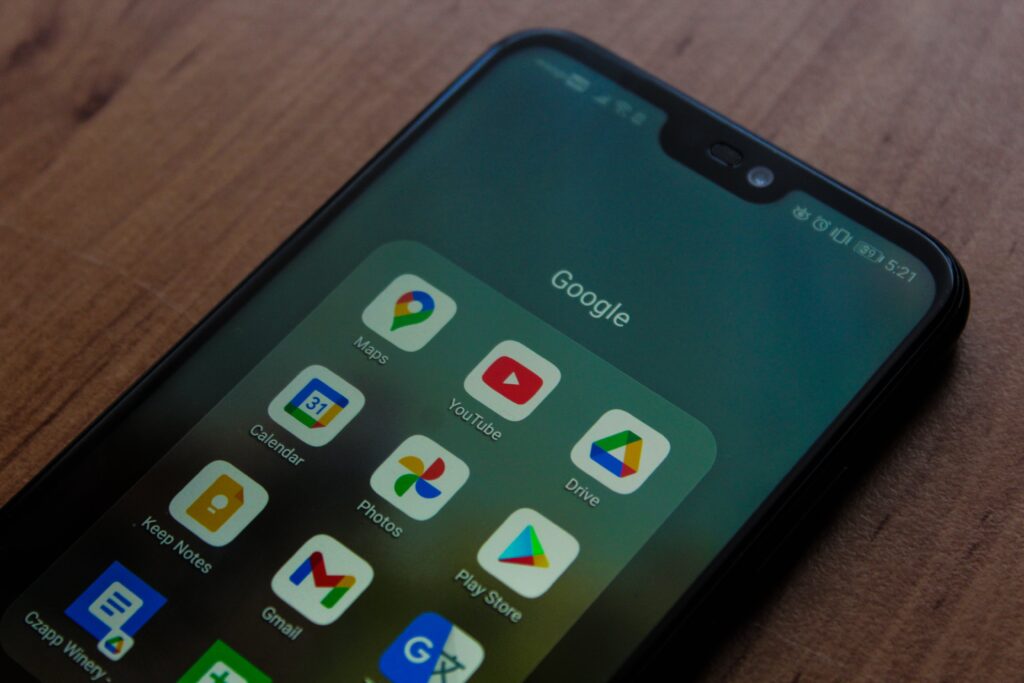
- Open the App: Start by launching the Uber app. Tap the three horizontal bars in the top left corner of the screen.
- Go to Settings: In the menu that appears, select “Settings.”
- Find Saved Places: Scroll to find the “More saved places” option and tap on it.
- Select the Place to Remove: Next to the saved place you wish to delete, tap the three dots.
- Remove the Place: A menu will appear; select “Remove” to delete the saved place.
How to Delete All Saved Places in Uber

If you’re looking to clear all your saved places in Uber, follow these steps:
- Open the App: Launch the Uber app and tap the three horizontal bars in the top left corner.
- Access Settings: Navigate to and select “Settings.”
- Go to Saved Places: Choose “More saved places.”
- Select Delete All Option: Tap the three dots in the top right corner of the screen, then select “Delete all saved places.”
Troubleshooting Tips for Deleting Saved Places in Uber

Sometimes, you might encounter issues while trying to delete saved places. Here are some troubleshooting tips:
- Restart the App: Close and reopen the Uber app.
- Check Internet Connection: Ensure your device has a stable internet connection.
- Try a Different Device: Attempt to delete the saved place using another device.
- Seek Support: If problems persist, contact Uber support for further assistance.
Reasons to Delete Saved Places in Uber

There are several reasons why you might want to delete your saved places in Uber:
- Changing Locations: If you’ve moved to a new home or office, you might want to remove your old addresses.
- Privacy Concerns: To maintain privacy, especially when sharing your Uber account with others, deleting saved places can be prudent.
- Security Measures: If you suspect your account has been compromised, removing saved places can be a helpful security step.
By following these steps and tips, you can effectively manage and protect your personal information within the Uber app.